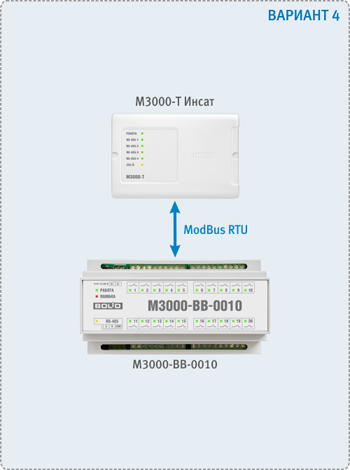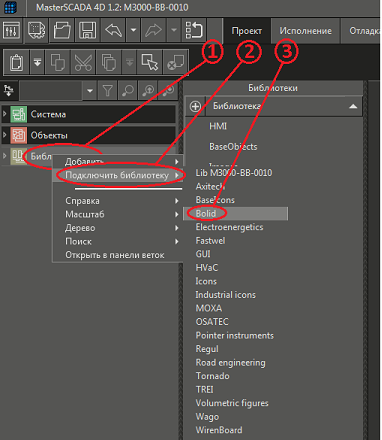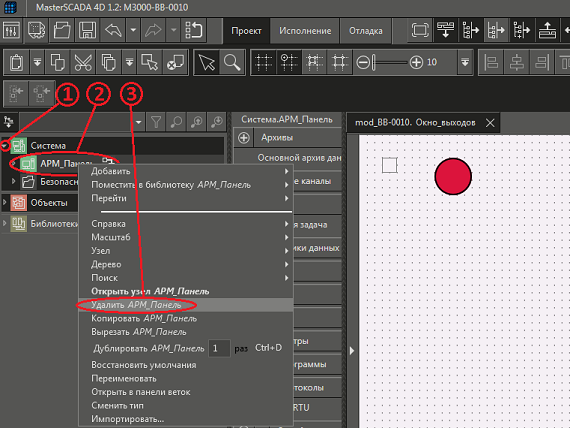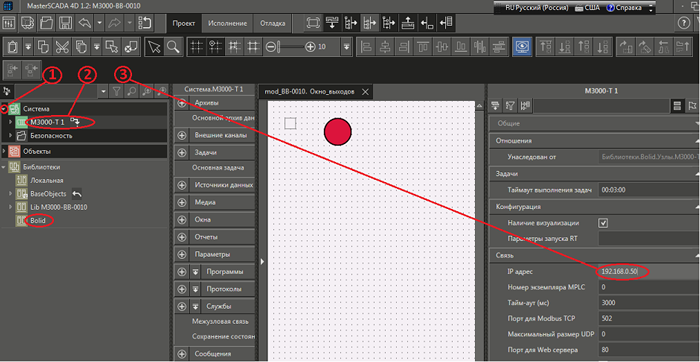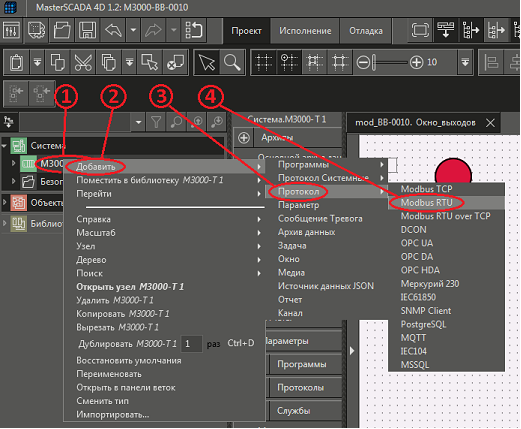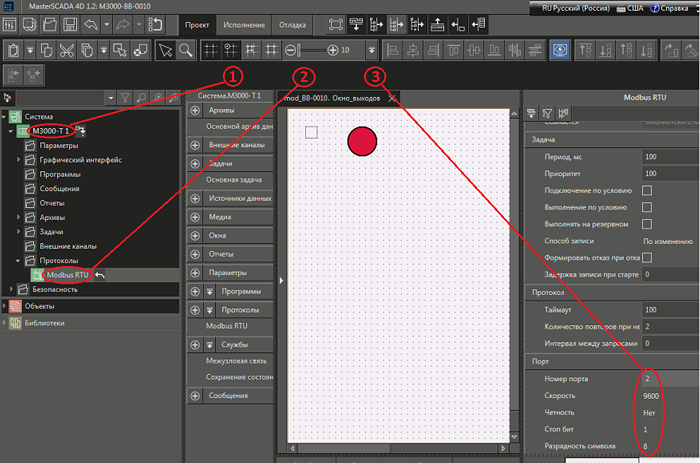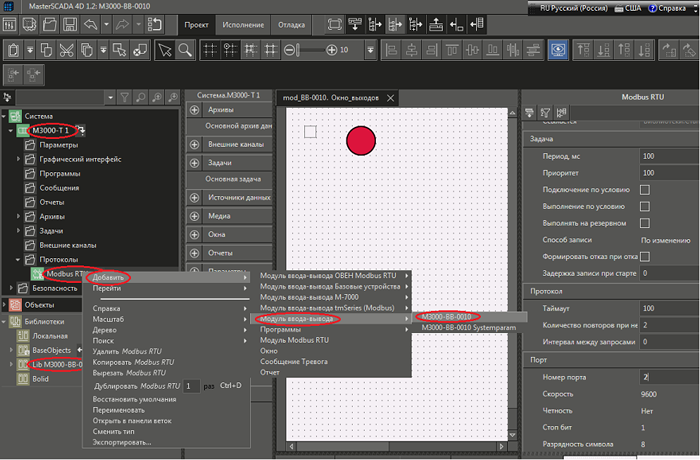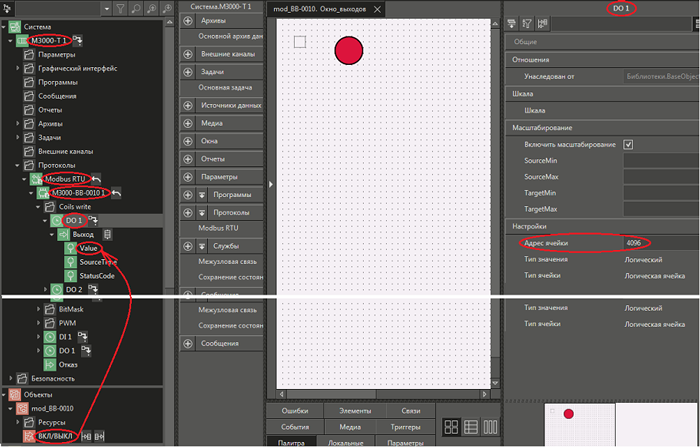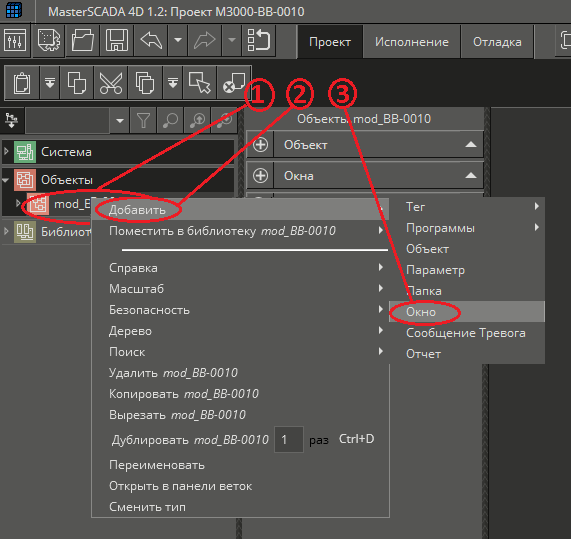
Рис. 9. Добавление в проект окна
После добавления окна в проект появляется объект окно с именем Окно 1, представленное на рис. 10а.
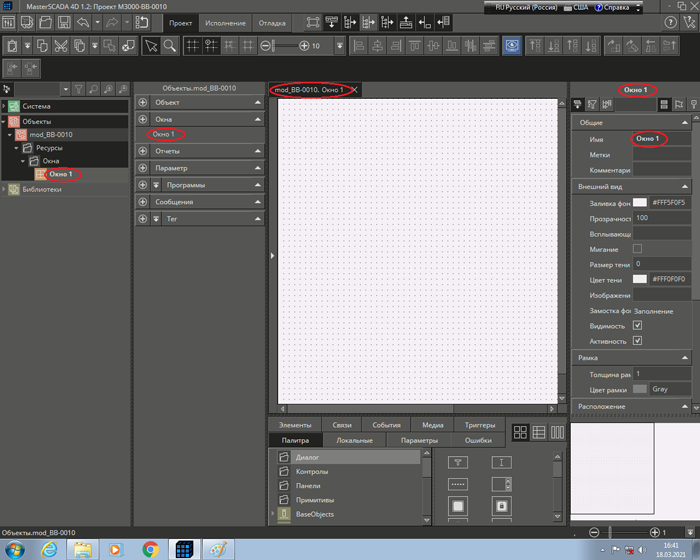
Рис. 10а. Присвоение окну имени.
Для придания названию окна смысловой нагрузки назовём его Окно_выходов.
Присвоить окну имя можно несколькими способами. Классический способ именования – это задание имени во вкладке Свойства в поле Имя. Для этого достаточно в дереве объектов выбрать требуемый Объект, в объекте Окно и в панели свойств окна (справа от окна редактора) в строке имя ввести требуемое имя – Окно_выходов и нажать ENTER. После ввода нового имени менеджер проекта обновит все окна проекта и поменяет название окна везде, где оно фигурирует (См. Рис. 10б).
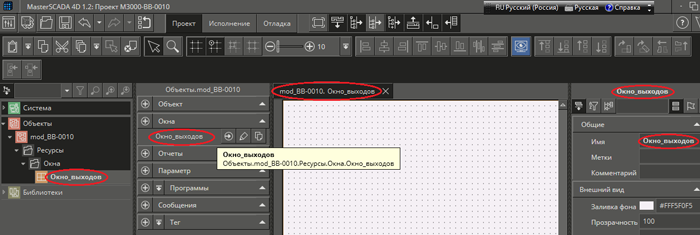
Рис. 10б. Присвоение окну имени.
Добавляем в объект параметр. Этот параметр будет «привязан» к созданному ранее объекту и станет его составной частью. Для добавления параметра в объект:
- выбираем правой клавишей мыши в ветке Объекты объект mod_ВВ-0010
- в открывающемся контекстном меню выбираем пункт Добавить
- в открывающемся контекстном меню выбираем пункт Параметр
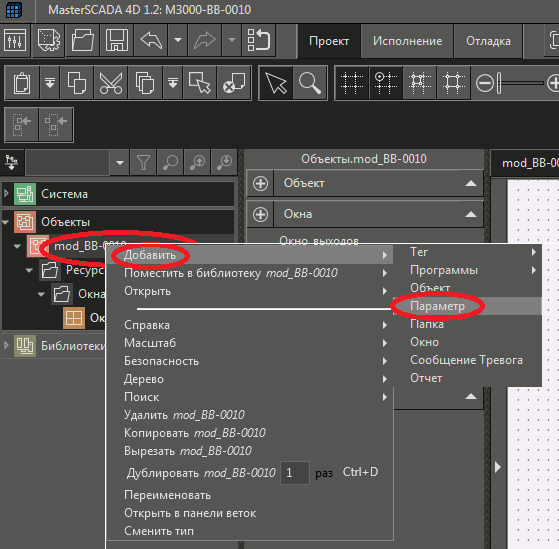
Рис. 11 Добавление параметра в объект.
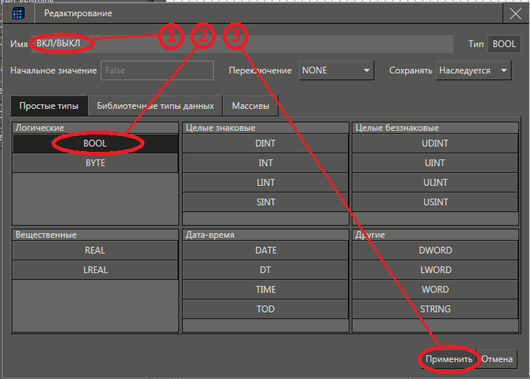
Рис. 12 Присвоение параметру имени и типа.
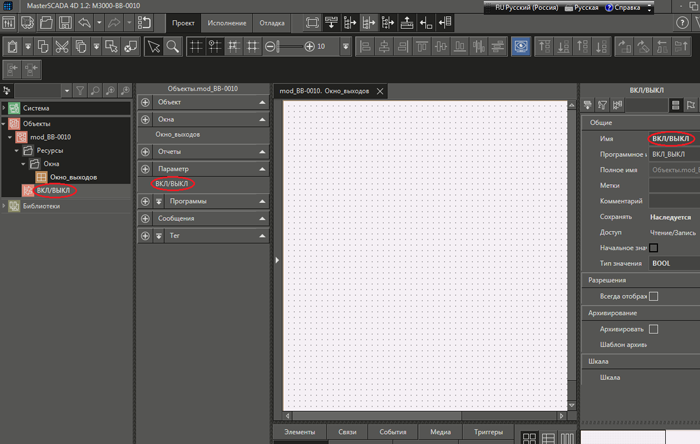
Рис. 13 Окно среды разработки после присвоения параметру имени и типа

Рис. 14 Диалог установки в окно флага с «привязанным» к нему параметром ВКЛ/ВЫКЛ.
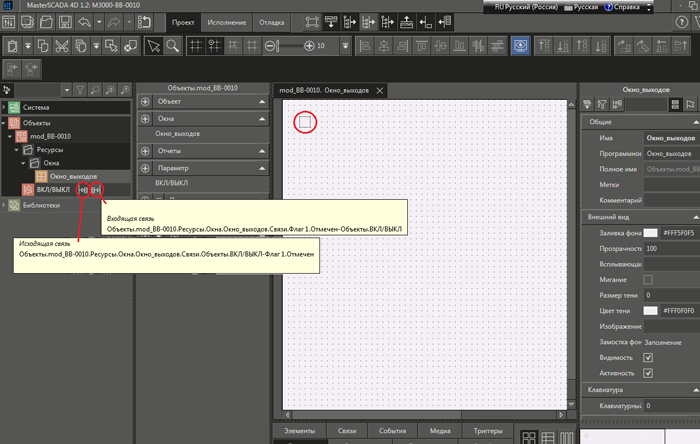
Рис. 15 Окно среды разработки после установки в окно флага с «привязанным» к нему параметром ВКЛ/ВЫКЛ.

Рис. 16 Диалог установки в окно Окно_выходов графического примитива «Овал».
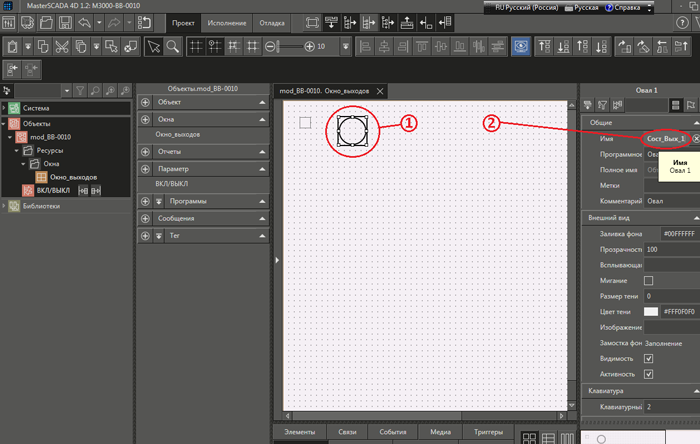
Рис. 17 Присвоение графическому примитиву овал имени «Сост_Вых_1».
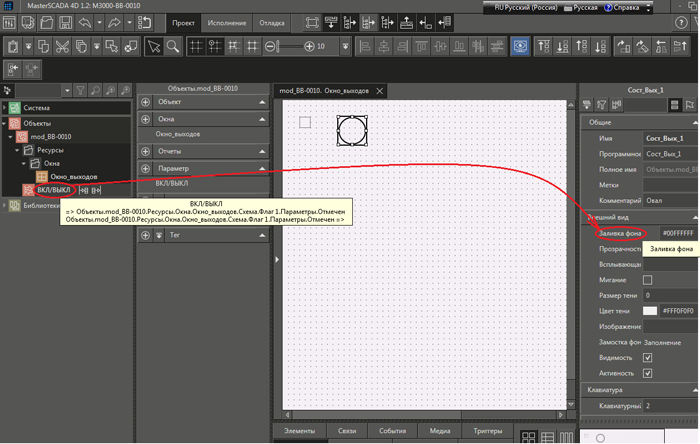
Рис. 18 «Привязка» свойства «Заливка фона» графического примитива с именем «Сост_Вых_1» к параметру ВКЛ/ВЫКЛ объекта «mod_BB-0010».
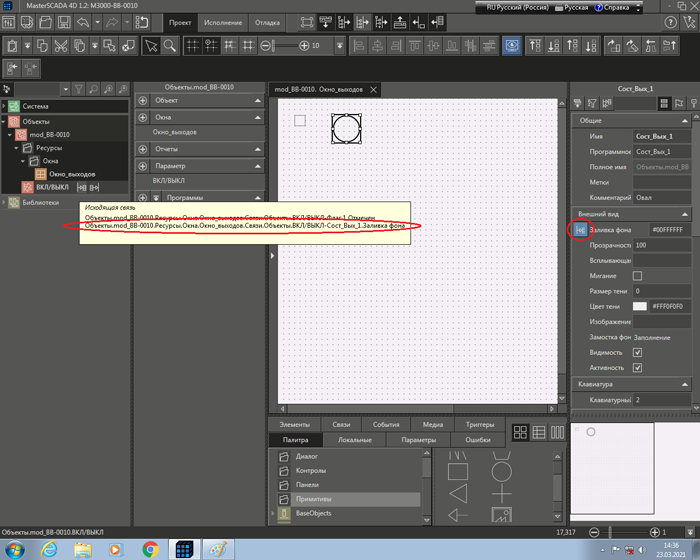
Рис. 19 Окно среды разработки после «привязки» свойства «Заливка фона» графического примитива с именем «Сост_Вых_1» окна «Окно_выходов» к параметру ВКЛ/ВЫКЛ объекта «mod_BB-0010».
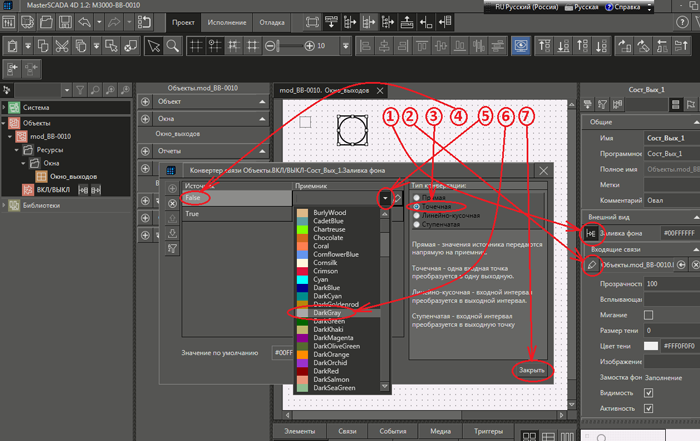
Рис. 20 Диалог и последовательность действий по привязке параметра «ВКЛ/ВЫКЛ» объекта «mod_BB-0010» к свойству «Заливка фона» графического примитива с именем «Сост_Вых_1» при помощи Конвертора связей
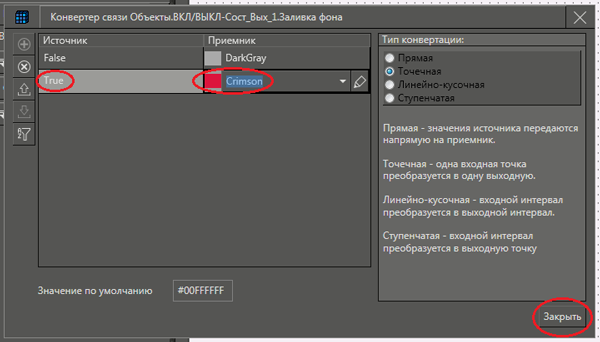
Рис. 21 Итоговое окно Конвертора связей перед закрытием.
По сути, в окне конвертора указано:
- входной параметр (источник) подвергается точечной конвертации
- входное значение параметра False конвертируется в значение выходного параметра DarkGray (оттенок серого, который представлен в поле слева от названия).
- входное значение параметра True конвертируется в значение выходного параметра Crimson (оттенок красного, который представлен в поле слева от названия).
Таким образом, если входной параметр «Заливка фона» графического примитива с именем «Сост_Вых_1» , который в свою очередь «привязан» к параметру «ВКЛ/ВЫКЛ» объекта «mod_BB-0010», соответствующему состоянию флага в окне Окно_выходов, равен False, то примитив приобретает серый цвет (точнее DarkGray), а если True, то – красный (точнее Crimson).
Логическая часть проекта, фактически, настроена. По клику мыши на компоненте (флаг) происходит изменение другого компонента (графический примитив овал меняет свой цвет).
Теперь можно проверить правильность работы проекта, воспользовавшись возможностями среды разработки. Не вдаваясь в детали, достаточно запустить созданный проект на исполнение на компьютере в режиме эмуляции.
Для того чтобы запустить созданный проект на исполнение на компьютере в режиме эмуляции необходимо:
- указать физический прибор или АРМ
- назначить стартовое окно проекта
- перейти в режим исполнения
- запустить режим исполнения
- уточнить в какой среде (встроенный клиент или браузер по умолчанию) будет производиться визуализация запущенного проекта
Указываем (подключаем к проекту) физический прибор – в нашем случае это АРМ.
Для добавление в проект автоматизированного рабочего АРМа необходимо:
- в дереве проекта выделить ветку Система
- во всплывающем окне выбрать опцию Добавить
- во всплывающем окне выбрать АРМ
Среда разработки и последовательность добавления в проект автоматизированного рабочего места приведена на Рис. 22.
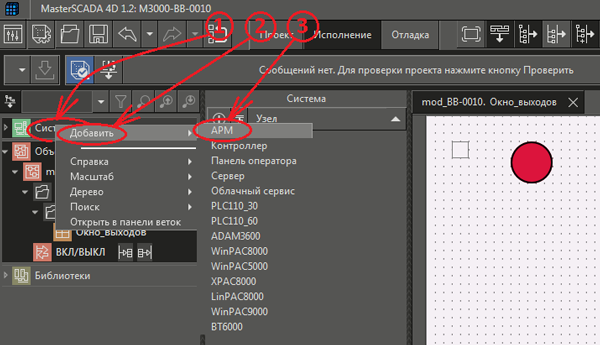
Рис. 22 Добавление в проект автоматизированного рабочего места - АРМа.
Назначаем стартовое окно проекта
Для указания в проекте стартового окна необходимо:
- в дереве проекта выделить единственное Окно «Окно_выходов»
- во всплывающем окне выбрать опцию Назначить стартовым
- во всплывающем окне выбрать АРМ_панель.Шаблон экрана
Среда разработки и последовательность добавления в проект автоматизированного рабочего места приведена на Рис. 23.
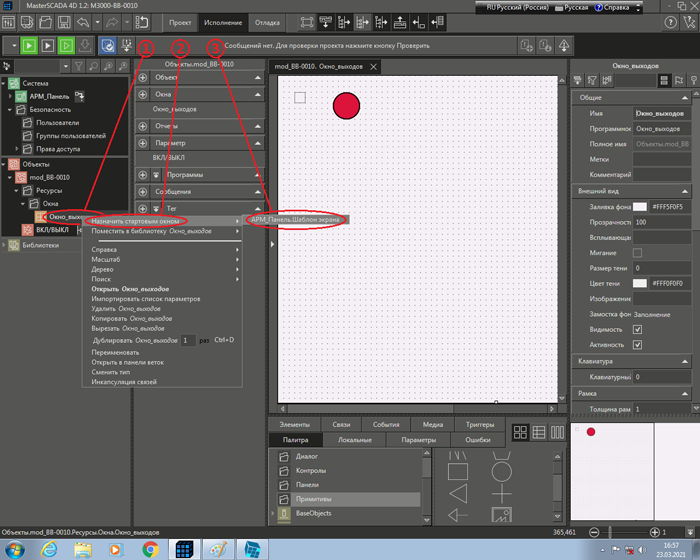
Рис. 23. Среда разработки и последовательность добавления в проект автоматизированного рабочего места.
В среде разработки может быть несколько окон, но только одно из окон может быть стартовым. Это стартовое окно помечается специальным символом См. Рис. 24.
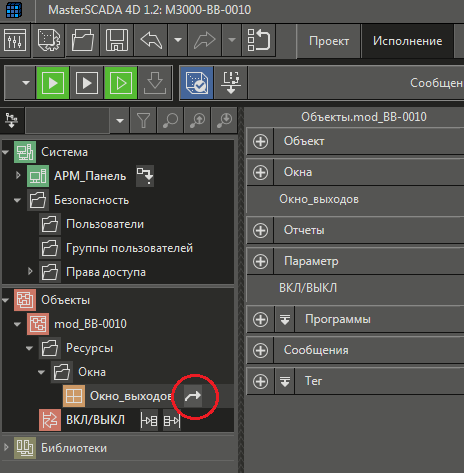
Рис. 24. Среда разработки с добавленным в проект стартовым окном.
Переход в режим исполнения и запуск в режим эмуляции
Все предыдущие манипуляции с проектом производились во вкладке Проект (в режиме проектирования).
Переход в режим Исполнение позволяет произвести запуск проекта или перевод в рабочий режим (часто применяется термин RUNTIME) и посмотреть результат разработки – проект в действии.
Для перехода в режим Исполнение необходимо:
- в панели инструментов проекта выделить вкладку Исполнение
- во вкладке ……кликнуть на кнопку Эмуляция
Среда разработки и последовательность добавления в проект автоматизированного рабочего места приведена на Рис. 25.
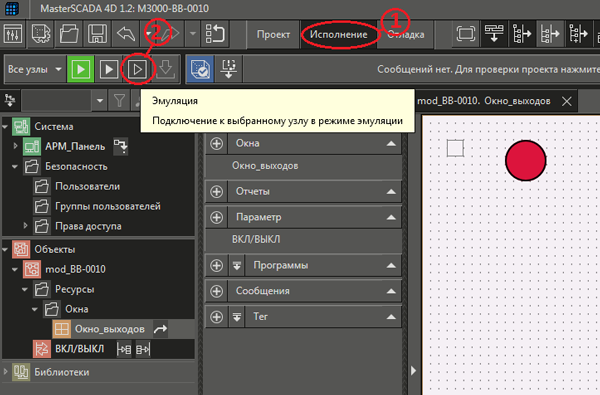
Рис. 25. Среда разработки и последовательность запуска проекта в режиме эмуляции
Если в проекте не содержатся ошибки, то среда разработки начнёт компиляцию проекта, занимающую некоторое время, после чего выдаст сообщение вида, представленного на Рис. 26, которое предлагает пользователю выбрать среду визуализации запущенного проекта (встроенный клиент или браузер по умолчанию).
Выбираем Да – это означает, что в качестве среды визуализации будет использован встроенный собственный клиент среды исполнения.

Рис. 26 Сообщение среды исполнения. Запрос выбора среды визуализации запущенного проекта
Вид окна среды исполнения проекта «M3000-BB-0010» при отображении объекта «АРМ_Панель» в режиме эмуляции на представлен на Рис. 27. При сброшенном флаге (левая сторона рисунка) цвет овала (заливка фона) серый, при установленном флаге (правая сторона рисунка) – красный.

Рис. 27 Окно проекта в режиме эмуляции.
После того как мы убедились, что логическая часть проекта реализована корректно, можно переходить к физической составляющей проекта – подключению прибора М3000-ВВ-0010 к компьютеру.
Каждый прибор, поддерживающий протокол ModBus RTU, имеет набор свойств, атрибутов, параметров и правил работы с ним, которые в свою очередь имеют свои адреса и набор соответствующих значений. Эти параметры, свойства, особенности и правила подробно описаны в
Руководстве по эксплуатации полном «М3000-ВВ-0010» АЦДР.421459.002 РЭп», выложенном на сайте компании.
Таблица. Прямое управление дискретными выходами
| Адрес | Тип данных (код функции для чтения/записи) | Назначение и диапазон допустимых линий | Значение по умолчанию |
| 4096 (0х1000) | Coil (1/5, 15) | текущее состояние выхода:
- 0 (разомкнут)
- 1 (замкнут) | - |
Так, например, для того чтобы замкнуть реле номер один модуля М3000-ВВ-0010, необходимо сформировать команду
Как следует из таблицы, для того чтобы замкнуть реле 1 (выход 1), можно, пользуясь функциями записи 5 или 15, записать в регистр с адресом 4096 соответствующую константу.
Для облегчения работы с прибором производители поставляют специальные библиотеки, позволяющие пользователю работать с прибором, не вдаваясь в подробности его устройства.
Для прибора М3000-ВВ-0010 есть соответствующая библиотека, и мы рассмотрим как с её помощью производить управление выходом № 1, не вдаваясь в специфику прибора и протокола.
Библиотеки – это набор файлов, описывающих конкретный прибор, и они, естественно, занимают место в памяти программ. Для конкретного проекта требуются только некоторые из них и поэтому все они не хранятся в проекте, а только подгружаются (подключаются) по мере необходимости. В нашем случае для работы с прибором М3000-ВВ-0010 необходимо подключить библиотеку c именем lib M3000-BB0010.
Для подключения библиотеки к проекту необходимо:
- в дереве проекта выбрать ветку Библиотеки
- в выпадающем меню выбрать Подключить библиотеку
- в выпадающем меню выбрать lib M3000-BB0010
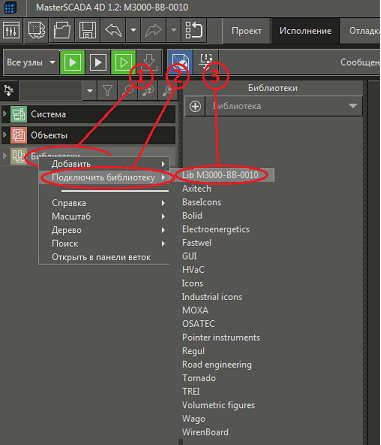
Рис. 28. Среда разработки и последовательность действий для подключения в проект библиотеки lib M3000-BB0010, содержащей описание модуля ввода-вывода М3000-ВВ-0010
После выполнения указанной последовательности действий произойдёт подключение библиотеки и обновление конфигурации проекта. Этот процесс требует некоторого времени и отражается в строке статуса в нижней части экрана среды разработки.
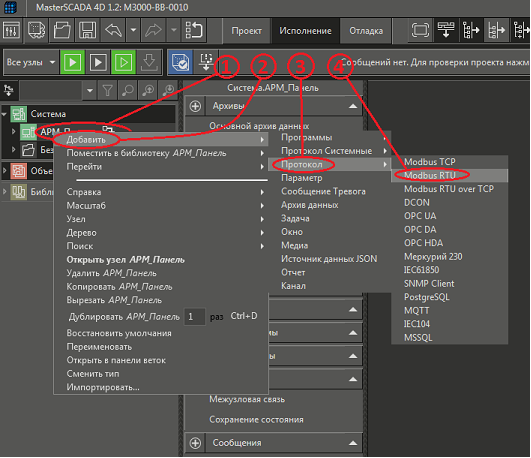
Рис. 29. Среда разработки и последовательность действий для подключения в проект протокола ModBus RTU
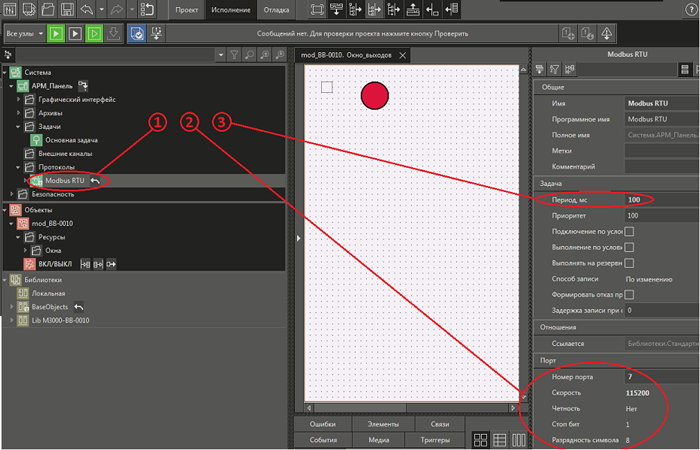
Для подключения в линию приборов ведомого модуля M3000-BB0010 необходимо:
- в дереве проекта в ветке Протоколы выбрать ModBus RTU
- в выпадающем меню выбрать Добавить
- в выпадающем меню выбрать Модуль ввода-вывода
- в выпадающем меню выбрать M3000-BB0010
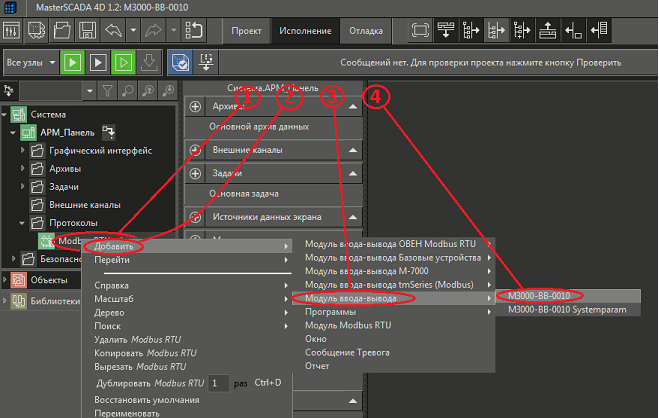
Рис. 30. Среда разработки и последовательность действий для подключения в линию приборов ведомого модуля M3000-BB0010
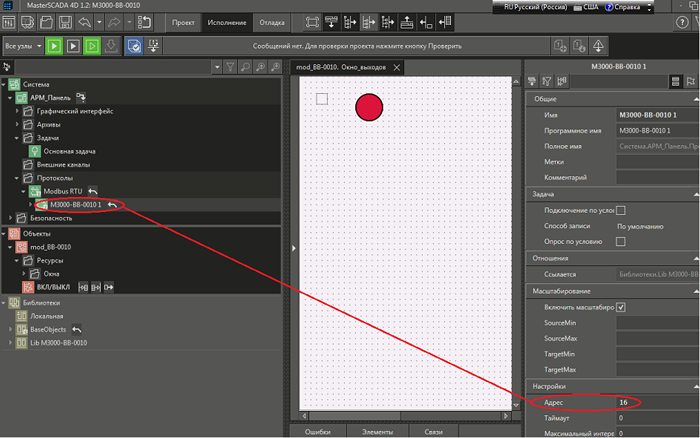
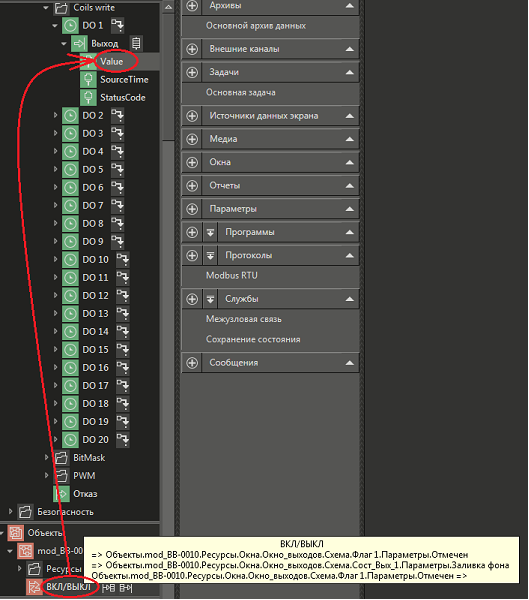
Рис. 31. Связывание логического параметра ВКЛ/ВЫКЛ объекта с физическим состоянием первого релейного выхода – параметром Value выхода DO 1 прибора

Рис. 32. Отображение результата связывания логического параметра ВКЛ/ВЫКЛ объекта с физическим состоянием первого релейного выхода – параметром Value выхода DO 1 прибора
Уменьшим размер окна браузера так, чтобы на в левой части экрана можно было видеть левую часть среды разработки, а в правой части экрана среду исполнения . Выведем окно среды исполнения поверх окна среды разработки (См. Рис . 33 и Рис. 34).
Проверим работу прибора и СКАДА-системы.
При запуске проекта на исполнения в АРМе появляется окно среды исполнения, представленное на Рис. 33. При запуске флажок не установлен и цвет овала – серый, что соответствует разомкнутому состоянию реле № 1 прибора. Кроме того МАСТЕРСКАДА позволяет производить наблюдение как параметров и переменных проекта, так и состояние входов, выходов и параметров подключенного оборудования (в нашем случае прибор М3000-ВВ-0010). Последовательно раскрывая ветки Система -> АРМ Панель -> Протоколы ModBus RTU -> M3000-BB-0010 -> Coils write -> DO 1 Выход , можно вывести на экран параметры, отражающие состояние дискретного выхода 1 DO 1. Как видно из Рис. 33 в окне отображения параметров выведены параметры :
Value – велиичина, в данном случае текущее значение – False - разомкнуто
SourceTime – время источника, в данном случае текущее значение – 2021-03-26-16:14:38:883 - это дата - 2021.03.26 и время - 16 часов 14 минут 38 секунд и 883 милисекунды.
StatusCode– статус параметра, в данном случае текущее значение – Good – означает, что данные достоверны.
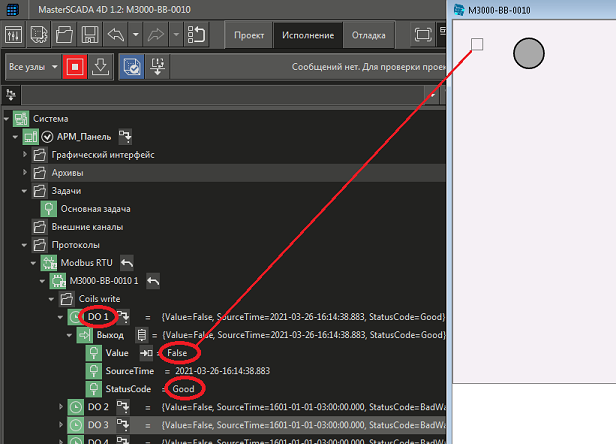
Рис. 33 Экран компьютера с одновременным отображением среды разработки и среды исполнения в режиме реального времени – реле разомкнуто.
При установке флага кликом мыши в окне среды исполнения (правая часть экрана) (Рис. 34) цвет овала изменяется с серого на красный. В окне отображения параметров произойдут изменения. Параметры релейного выхода Value и SourceTime изменятся, параметр StatusCode останется неизменным.
- Value – текущее значение – True - замкнуто
- SourceTime – 2021-03-26-16:21:48:762
- StatusCode – текущее значение – Good – данные достоверны
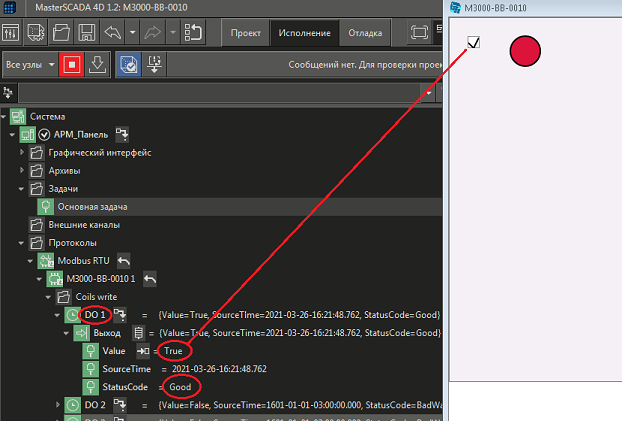
Рис. 34 Экран компьютера с одновременным отображением среды разработки и среды исполнения в режиме реального времени – реле замкнуто
Таким образом, запуская проект на исполнение и наблюдая одновременно изменения в среде исполнения и в среде разработки, пользователь получает возможность производить отладку проекта.
Если при запуске проекта на исполнении прибор М3000-ВВ-0010 был обесточен, или отсутствовала связь с прибором, или прибор был неработоспособен, то среда исполнения выведет на экран сообщение вида Рис.35
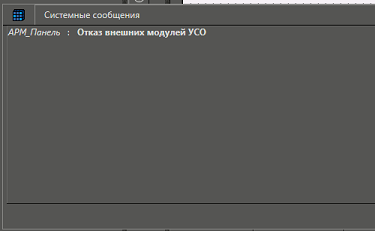
Рис. 35 Сообщение среды исполнения об отсутствии связи или неработоспособности модуля ввода-вывода М3000-ВВ-0010.









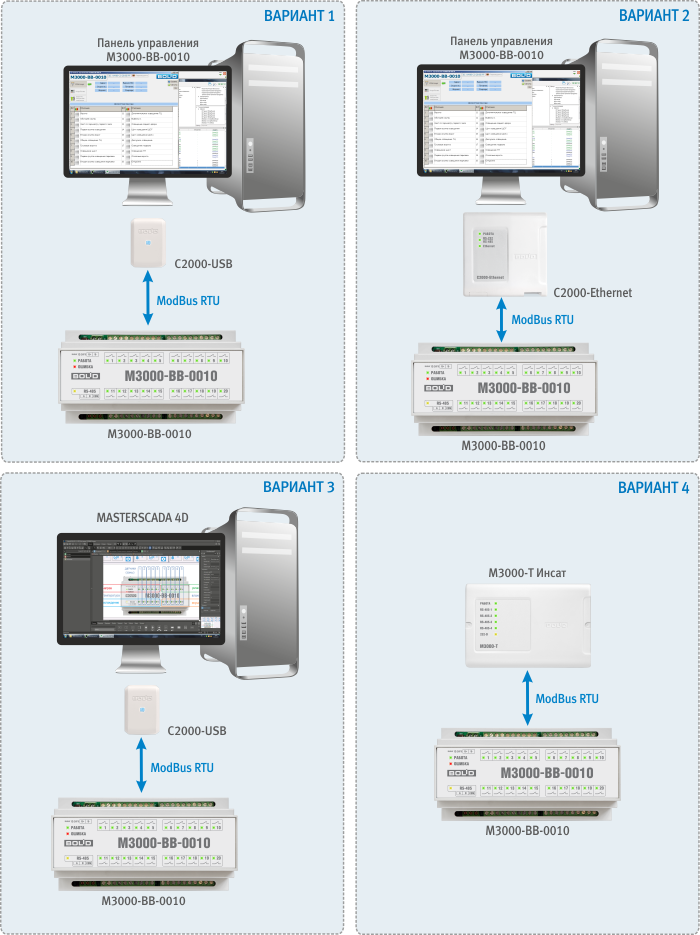
 Локальное управление нагрузками 20 реле с ПК через С2000-USB
Локальное управление нагрузками 20 реле с ПК через С2000-USB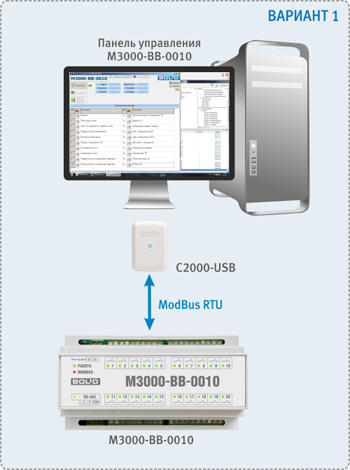
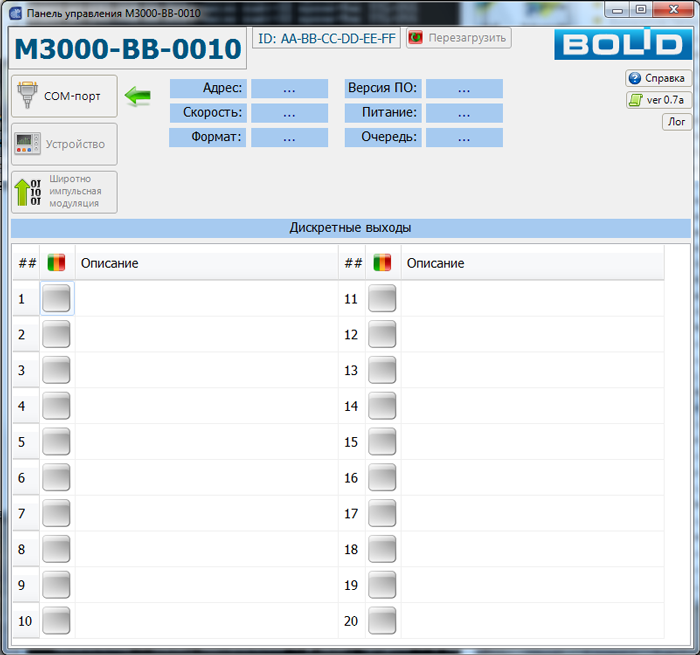
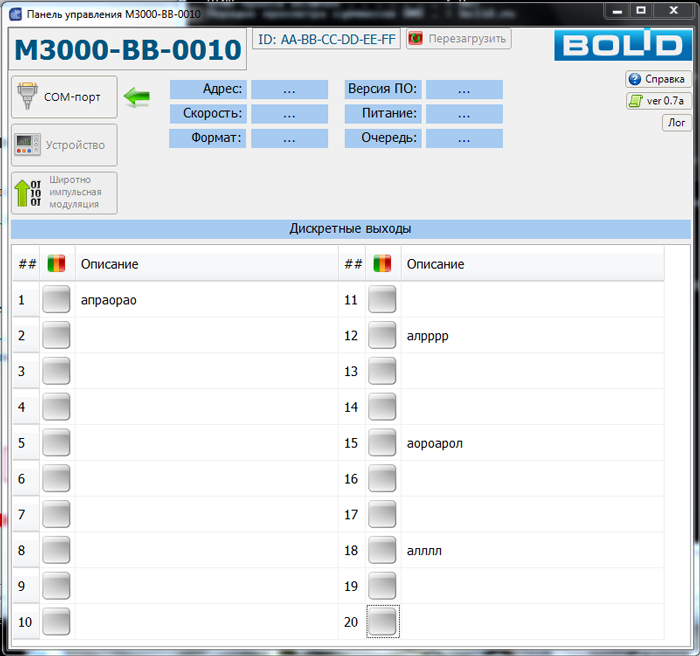
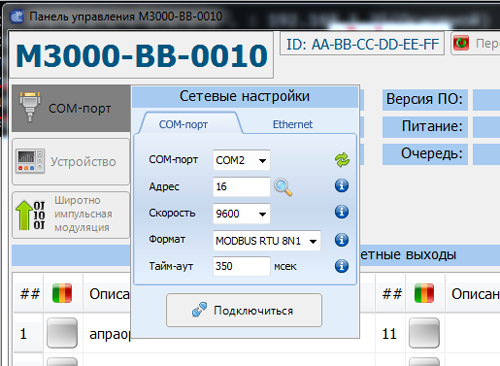
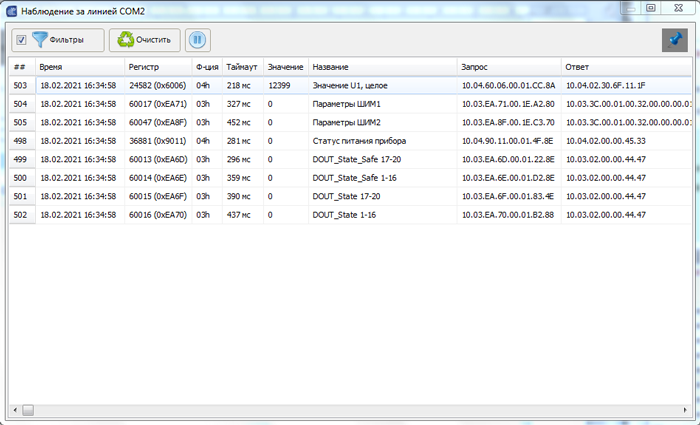
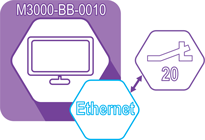 Удаленное управление нагрузками 20 реле с ПК через С2000-Ethernet
Удаленное управление нагрузками 20 реле с ПК через С2000-Ethernet
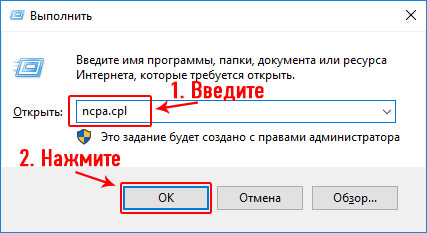
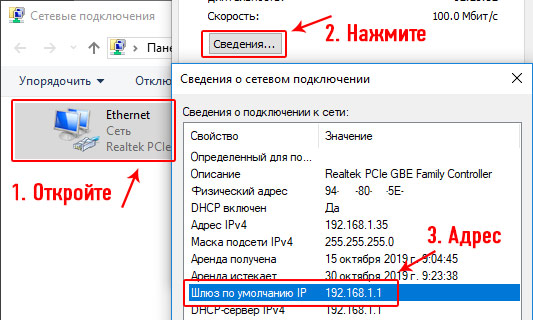

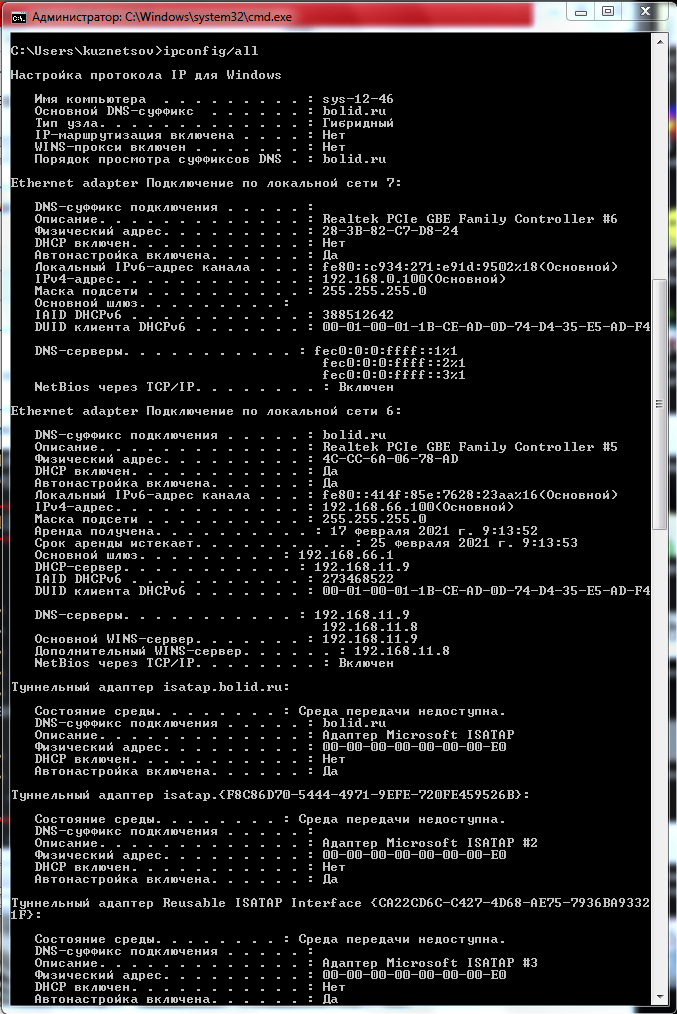
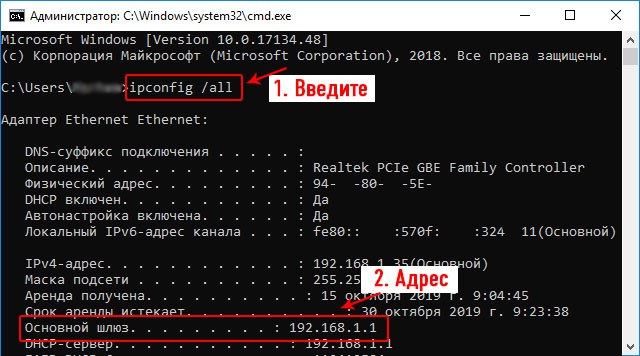
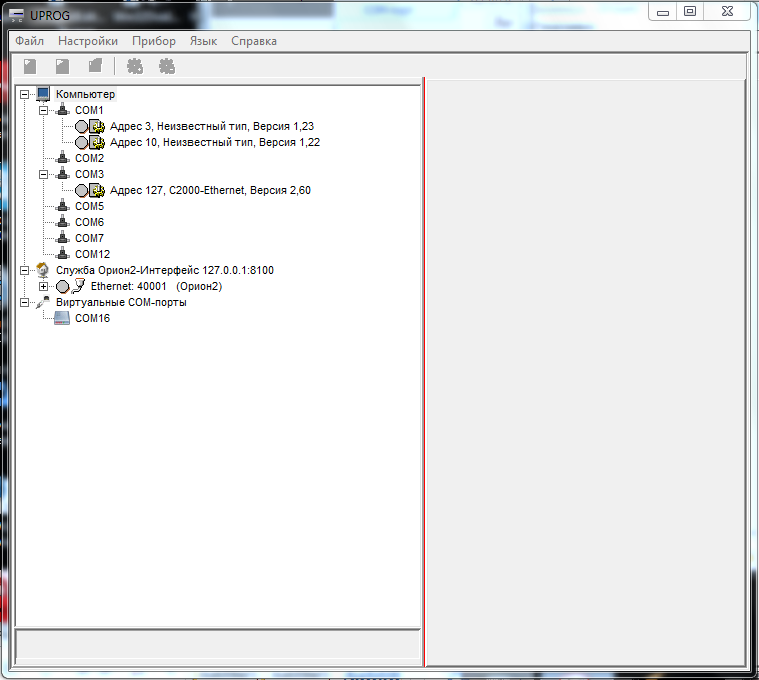

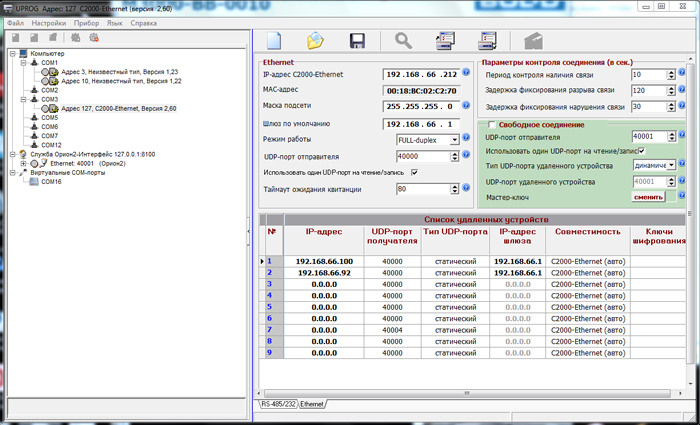
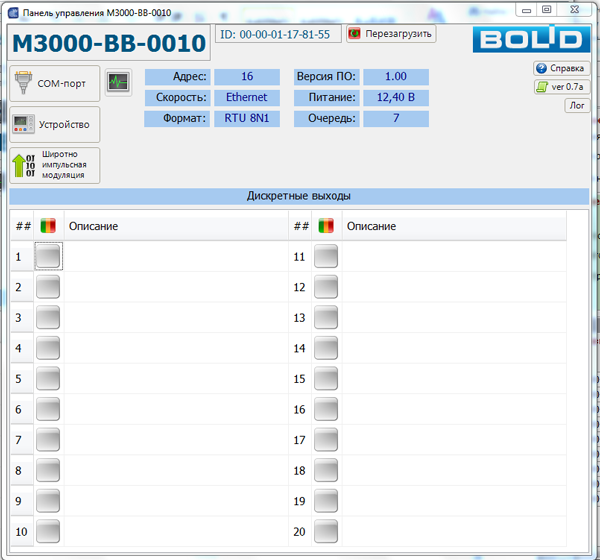
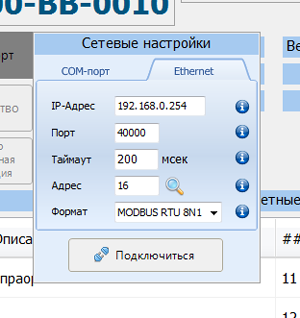
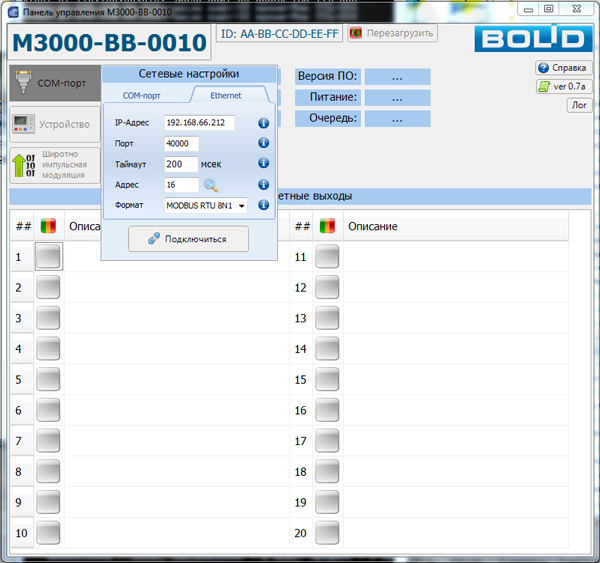
 Распределенное управление нагрузками 20 реле с ПК в Scada через С2000-USB
Распределенное управление нагрузками 20 реле с ПК в Scada через С2000-USB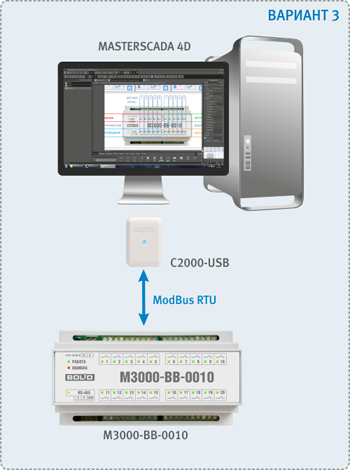



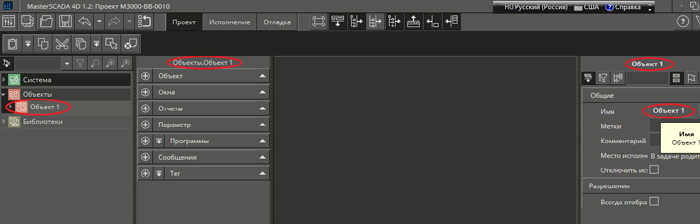
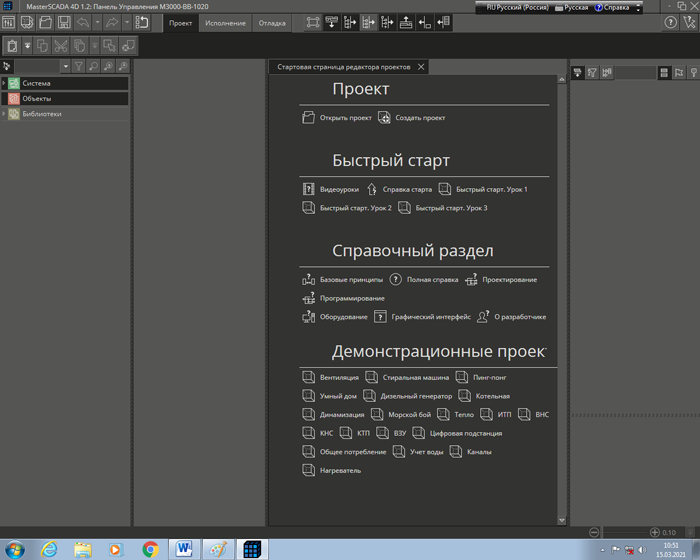

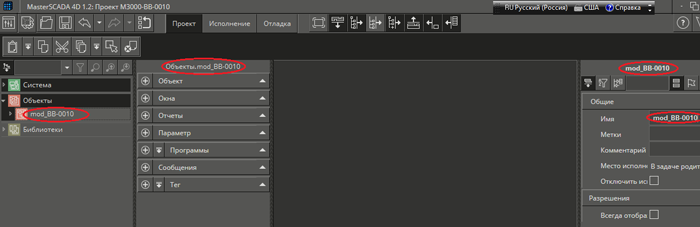
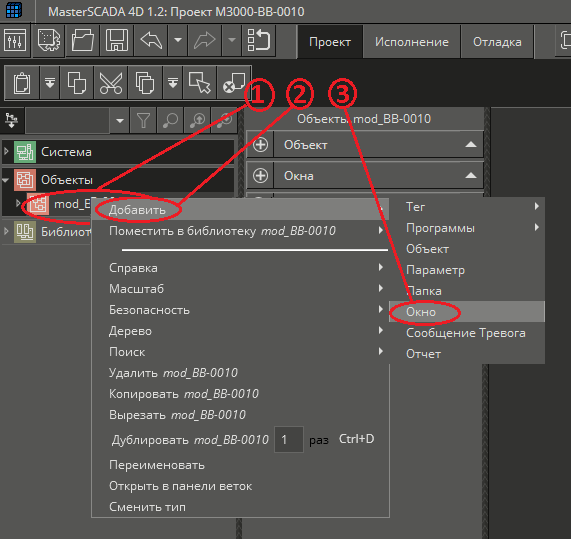
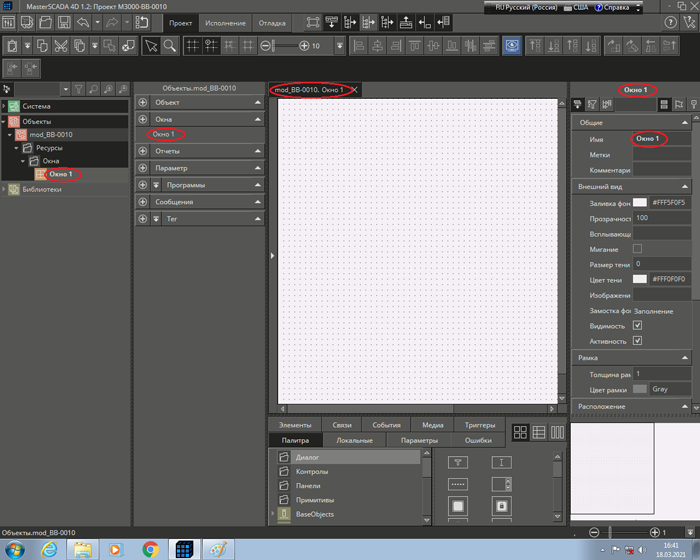
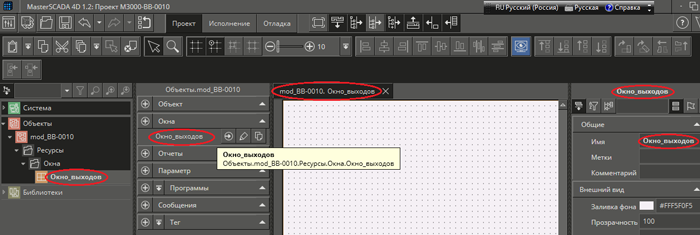
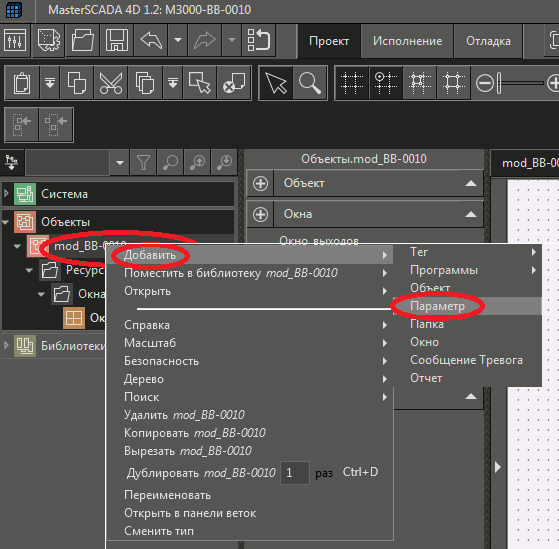
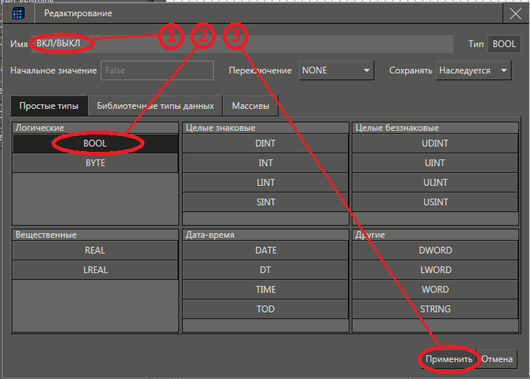
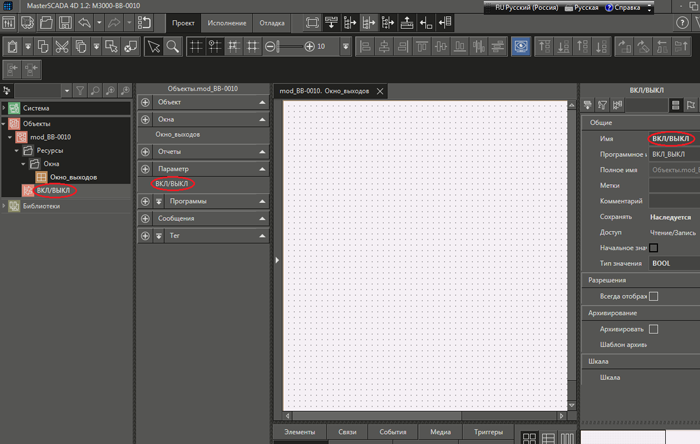

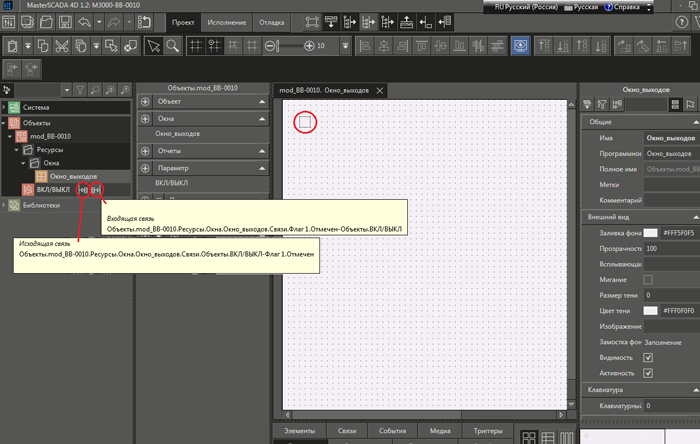

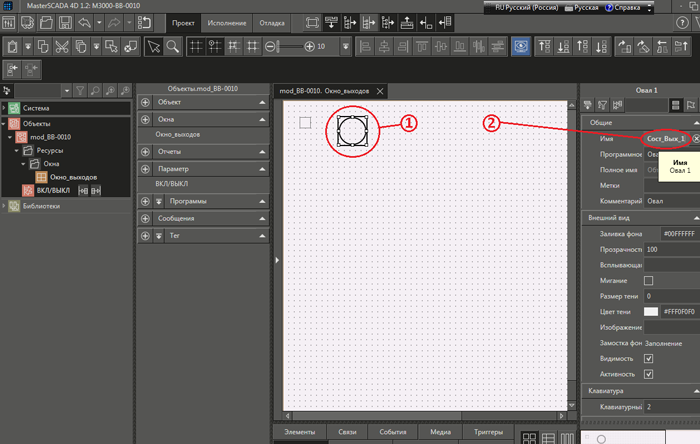
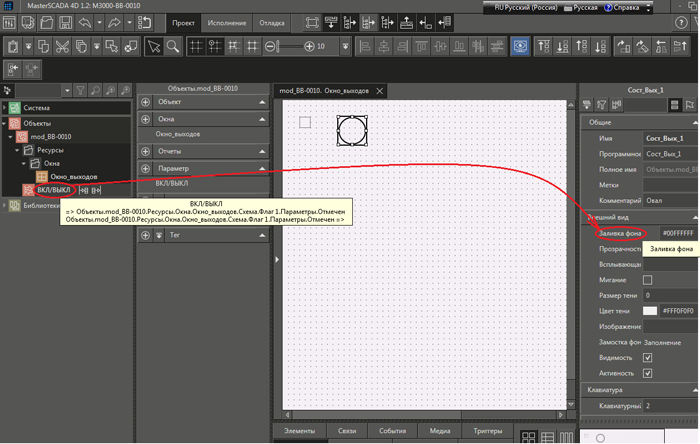
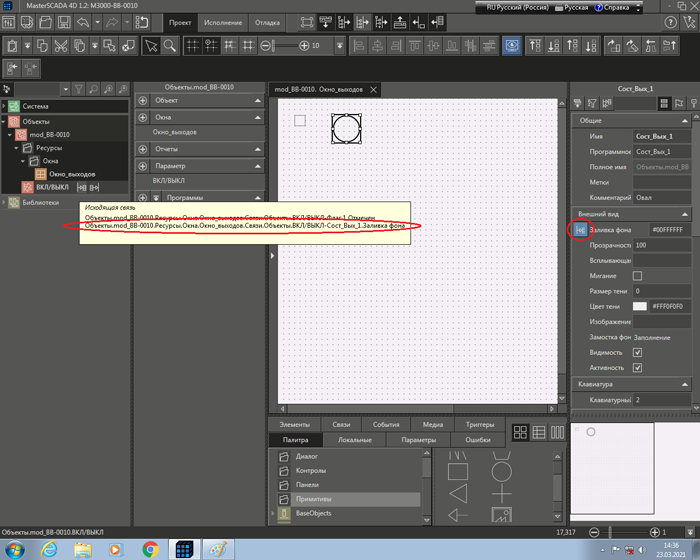
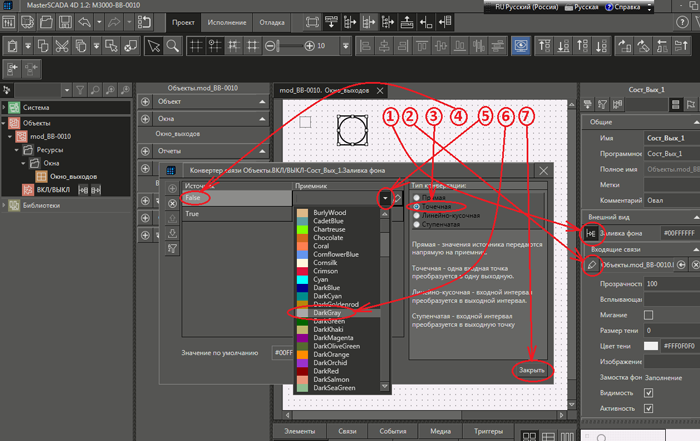
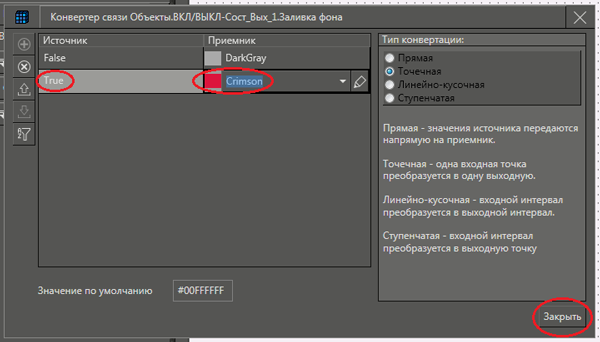
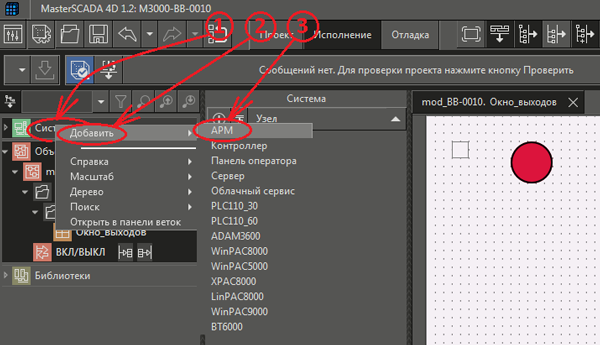
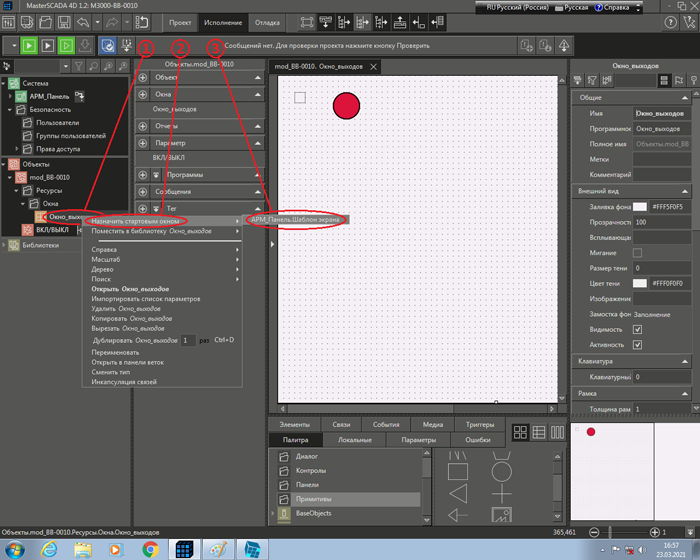
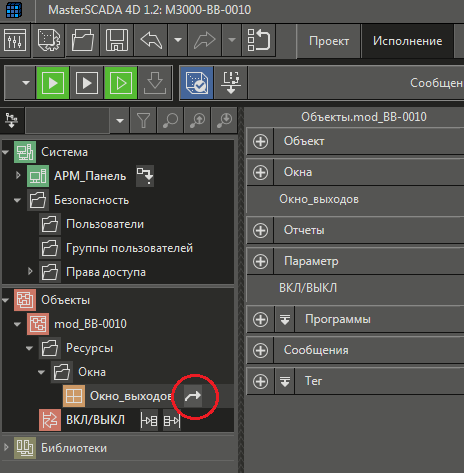
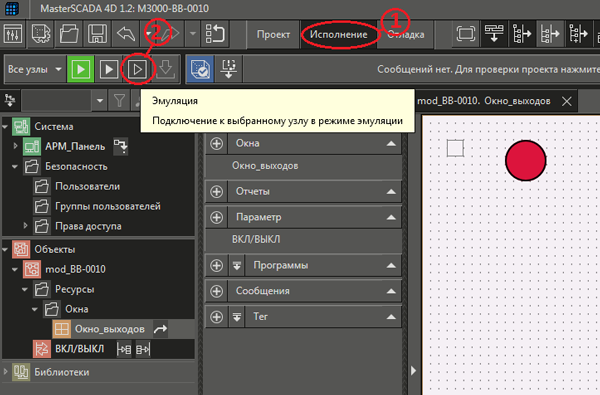


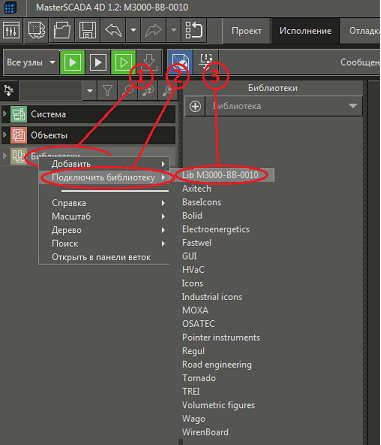
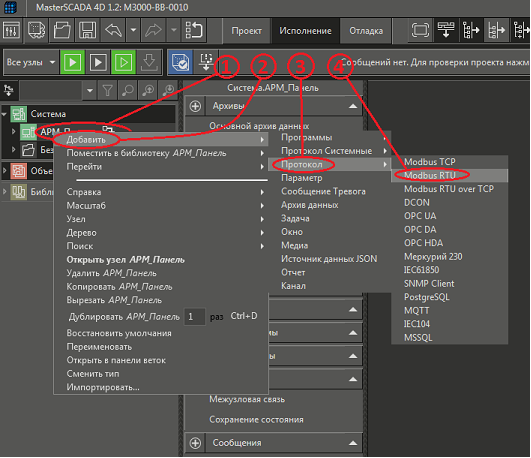
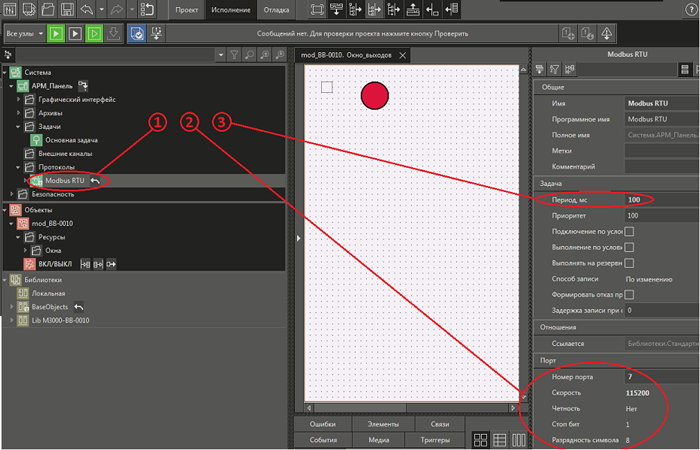
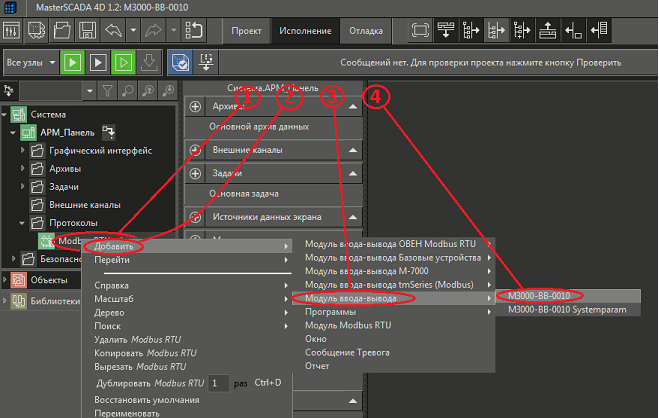
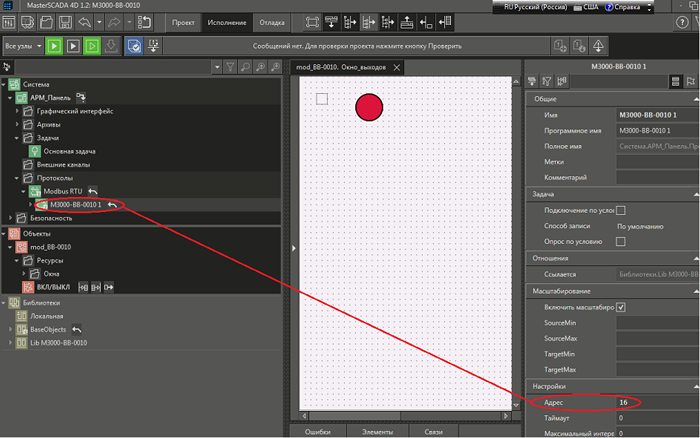
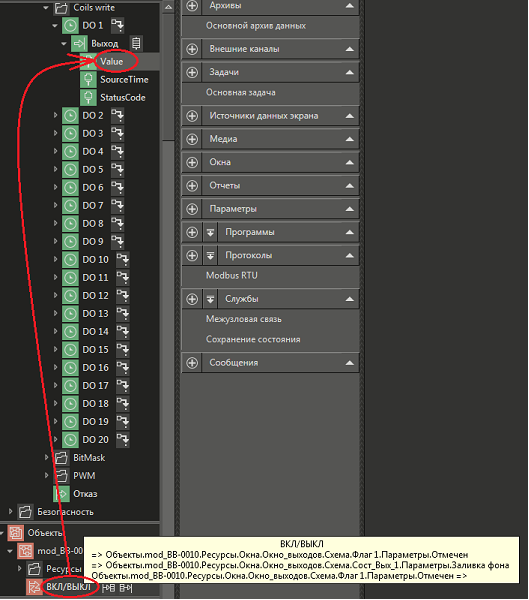

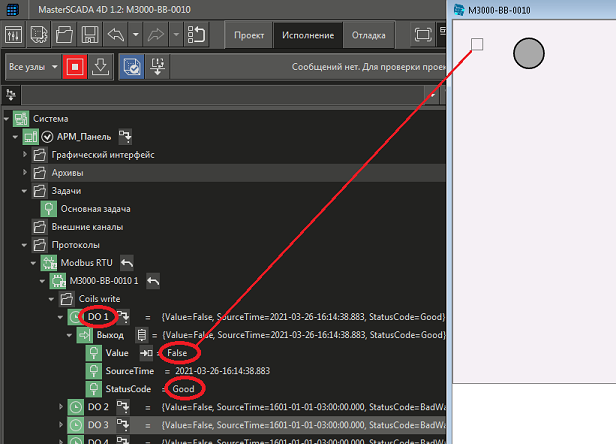
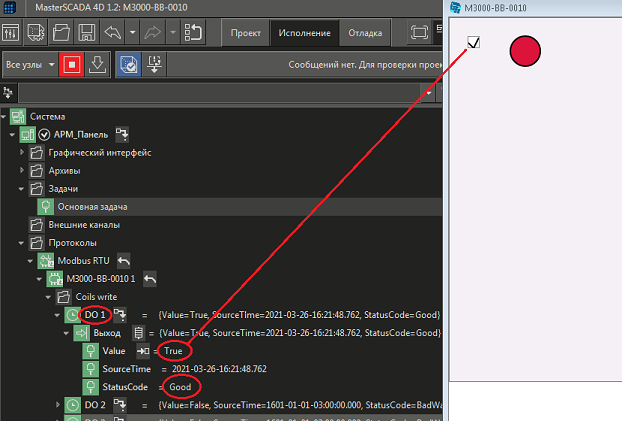
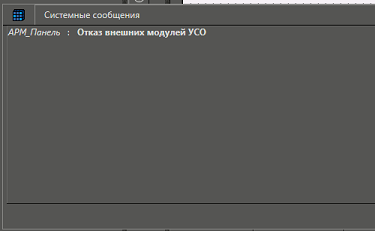
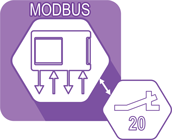 Распределенное управление нагрузками 20 реле с ПЛК М3000-Т Инсат
Распределенное управление нагрузками 20 реле с ПЛК М3000-Т Инсат